Office 365 Setup For Mac
- Office 365 Setup For Mac Windows 10
- Office 365 Setup For Mac Desktop
- Office 365 For Mac Review
- Office 365 Install Macbook
Start quickly with the most recent versions of Word, Excel, PowerPoint, Outlook, OneNote and OneDrive —combining the familiarity of Office and the unique Mac features you love. Work online or offline, on. Intune supports adding the Office apps that are included with Office 2016 for Mac suite only. If any Office apps are open when Intune installs the app suite, users might lose data from unsaved files. Select Microsoft 365 Apps. Sign in to the Microsoft Endpoint Manager admin center. Select Apps All apps Add.
Please note: Before you start this process be sure you have enough time set aside to maintain a stable internet connection. Any disruptions may cause errors in the Microsoft registration process.
1- Log into my.daemen.edu and search Office 365 and select Microsoft Office 365 from the MyPages section.
Note: you can also get to the download page by following this link:Get Microsoft Office 365
2-Select “Get Microsoft Office 365”.
3- Enter in your Daemen Account credentials to login.
Office 365 Setup For Mac Windows 10
4- If prompted, select an image and select “create my account” on this page. This will register your Daemen Account with Microsoft.
5- If you would like, select “Don’t show this again” and “Yes”.
Office 365 Setup For Mac Desktop
6- On the next page, to the far right select Install Office. When the dropdown comes out, select “Office 365 apps”.
7- This will start the download and depending on your internet connection it might take a a little longer.
8- Once this is fully downloaded, select the option to open the file that downloaded.
Note: These screenshots are from Google Chrome, so the downloads will typically show on the lower left of this browser but it may be different depending on what browser you use. For example, Safari and Firefox show downloads on the upper right of your browser.
9- Once the installer launches, select “Continue” and “Agree” until the download starts.
10- Select “Install”.
11- Enter in your Mac password (the password you use to log into your computer) and then select “Install Software”.
12- The Microsoft Office installation will now start.
13- Once the install is complete, select close.
14- After the install, you can move the installer to the trash.
15- Next, we will sign into Office. Open Word, PowerPoint or Excel. Any one of those programs will do for these final steps. In this example, I will use Microsoft Word.
On your main toolbar on the top of your screen, select the “Go” button and then select “Applications” from the drop down.
16- From here, open Microsoft Word.
17- When Word opens, select “Sign In” on the upper left side of the window.
18- Enter in your full @daemen.edu email and select “Next”.
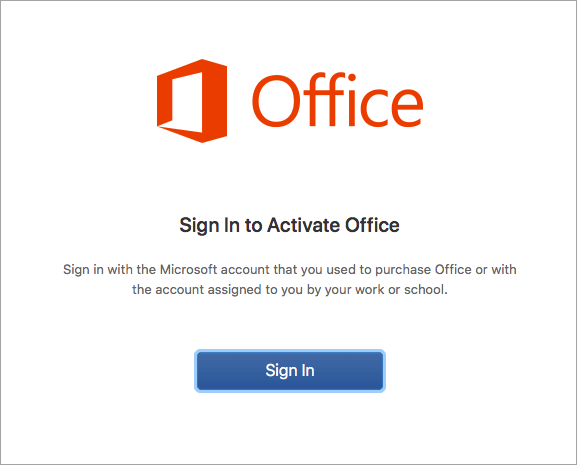
19- Enter in your Daemen info as if you were logging into my.daemen.edu.
20- You are now successfully signed in! You will see your initials to the top left notifying you that you are signed in.
Note: Though you only signed into one of the Office 365 programs, this process will automatically sign you into the rest of the Office 365 Programs.
Congrats!!!
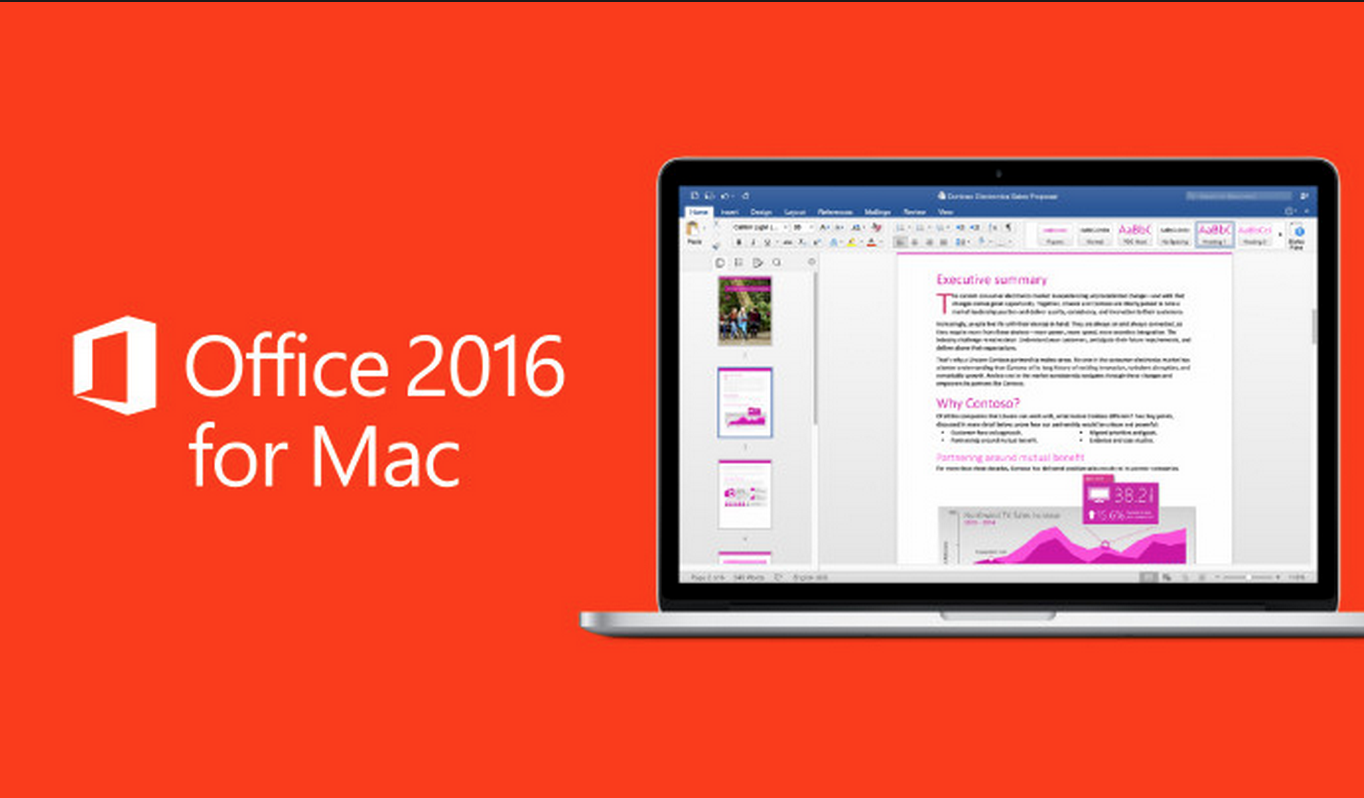
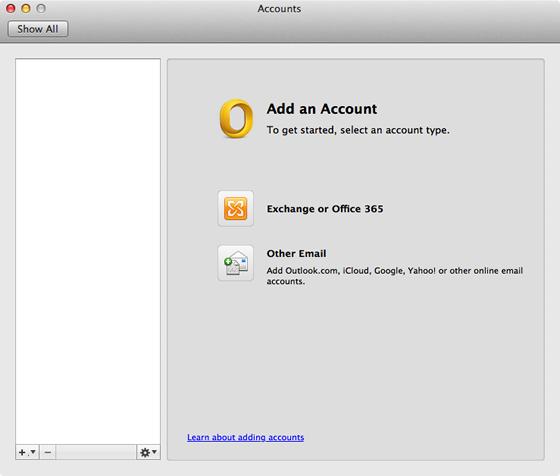
Office 365 For Mac Review
Was this article helpful?
Office 365 Install Macbook
Related Articles
