Is Pdf Editor For Mac Safe
PDF Editor for Mac allows users to add, edit, or delete headers, footers, watermarks and backgrounds in a PDF file. Create and Export PDF PDF Editor for Mac allows users to convert Microsoft Office, HTML, image, and text files to PDF, PDF/A, PDF/E, and PDF/X. Create, view, print, edit, and search for text in PDF.
Sejda PDF Editor. Lets you load PDFs from other websites. Supports adding hyperlinks. Yet another best free PDF editor for Mac is FormSwift, a quite different PDF editor tool than others. Simply, you just need to upload the PDF files to edit them. Plus, it also provides a large library of legal forms which you can fill online and then download as a PDF or normal word document.
- PDF Editor by CAD-KAS Kassler Computersoftware GbR is a piece of software that gives you the possibility to edit your PDF documents. Even if there is no version of PDF Editor for Mac available on the market, there are other applications that can help you with this task.
- The best PDF editors at a glance. Our pick: Adobe Acrobat Pro DC. Simplest editor: Microsoft Word.
2020-09-11 17:49:35 • Filed to: Choose Right Mac Software • Proven solutions
A free PDF compressor for Mac should be able to do three things: adequately reduce the file size, maintain the key data, attributes, and layout of the content, and produce a clean, uncorrupted output file. And it should be able to do all of this for free. PDF compressor on Mac typically comes packaged with downloadable software like PDFelement or Adobe Acrobat DC, but there are also a number of online PDF compression services for Mac users, such as the ones covered in this article. However, only the best will offer advanced size reduction tools for flattening PDF forms, extracting text or images from PDF files, and other features that can help create lighter files while retaining the integrity of the content.
This is our selection of the top 5 PDF compressor on Mac after carefully reviewing feature-richness, advanced options, ease-of-use, and convenience.
5 of the Best PDF Compressor for Mac
#1: PDFelement for Mac: The Best PDF Compressor Software for Mac
A highly capable PDF editor that offers the best PDF Compressor for Mac, PDFelement leads the race with highly advanced PDF optimization features. It also includes several other features that can help you gain control over increasingly large PDF files. A lot of files have content that doesn't need to be there, and this software can strip away all those extras with tools like the flatten PDF module, the ability to extract images or text from a document, batch removal of Bates Numbering and watermarks, and a lot more.
A clear categorization of PDFelement's features would look something like this:
Features
- PDF Creation, Editing, Conversion: These three components typically go together in a document workflow - other file types need to be converted to PDF to help maintain their content attributes, such as layout, fonts, etc.; PDFs need to be edited so data, numbers, images, tables, etc. can be changed or updated with new information; and the output is often required in a different file format. This software takes care of all three aspects of PDF management, plus several others listed below.
- Create, Fill, Sign PDF Forms: Comprehensive forms management tools at your fingertips at all times. PDFelement for Mac offers a range of templates, extensive form fields, full editing, and creating fillable PDF forms by converting them from non-interactive formats. Digital signatures can legally validate documents, which is useful in remote work scenarios.
- Protect, Optimize, Share PDFs: The first step to sharing information online is protecting it with a password and strong encryption. It can also optimize PDFs to reduce file size, which is essentially the ‘free PDF compressor on Mac' tool this article refers to. Finally, PDF sharing is made easy via cloud integration with top services like OneDrive and Dropbox.
- Advanced Features: These include batch processing for large queues, form field recognition, optical character recognition, and redaction tools.
Pros
- Affordable alternative to Adobe Acrobat DC and Pro DC.
- Full set of document and PDF management features.
- Clean interface with clear navigation.
- Tools are all well-organized by function type and are easy to find.
- Options for Standard and Professional versions.
- iOS and Android apps available.
- Best PDF compressor download for Mac.
Cons
- Needs to be downloaded to your Mac.
#2: Cisdem PDF Compressor for Mac
Cisdem is a purpose-built PDF compressor for Mac and one of the best in its class. Standard features include preset compression modes and a simple, three-step process to compress PDFs on a Mac. It offers options to remove unwanted elements that make a PDF file heavy, such as metadata and embedded elements that aren't required for the proper visual rendering of content. It also maintains the best possible quality for images, graphs, and other objects, while optimizing the overall file size as much as it can without the output being distorted or garbled.
Pros
- Easy to use - literally no learning curve.
- Simple steps to follow unless you require custom options.
- Renders visual content at the best possible quality level.
- Significantly reduces file size.
Cons
- No additional PDF functionality.
- Can be used as a free PDF compressor on Mac for only 3 files; upgrade required after that.
#3: Lightweight PDF
Lightweight PDF is an excellent free PDF compressor on the Mac App Store that you can download to your computer. It does PDF compression and that's about it. As the name suggests, it's a relatively small program compared to a full-fledged PDF editor, but it claims to be able to reduce a PDF's file size by up to 90% in some cases. Being a downloadable application, Lightweight PDF also promises to 'Keep your confidential documents offline and private.' It's a good utility to have installed on your Mac for emergency purposes, but if you need PDF editing or other features, this can be an enabler.
Pros
- High compression ratio.
- Good quality vs. size balance.
- User-friendly interface with drag-drop option.
Cons
- Automatically overwrites the original so it will be lost unless you have a copy.
- Not compatible with other compressible file types.
Pdf Editor Pro For Mac Free Download
#4: PDF Expert
PDF Expert is a third-party Mac PDF editor with all basic functions like reading, editing, annotating, form-filling, and PDF merging. It also has a file size reduction feature that's useful when you want to email PDF documents but the files are too big to go as attachments. It also has a feature allowing you to email someone a PDF document right after compression from within the software. You can also choose the compression quality in order to maintain the visual integrity of the content.
Pros
- The software is built for Mac.
- Lets you control the quality of conversion during compression.
- Saves as a new file.
Cons
- No advanced PDF functions like OCR and Batch Processing.
- No perpetual license for Pro version when you upgrade from free.
#5: Smallpdf
Smallpdf offers a powerful online PDF compression tool that you can use if you don't want to work with a downloadable desktop version. Though not as secure as handling your files natively on your computer, it gives you the convenience of compressing PDFs using a browser on any connected device. The only downside is the upload file size limit. Smallpdf also has other tools in case you need further processing, such as editing, converting, merging/splitting, etc.
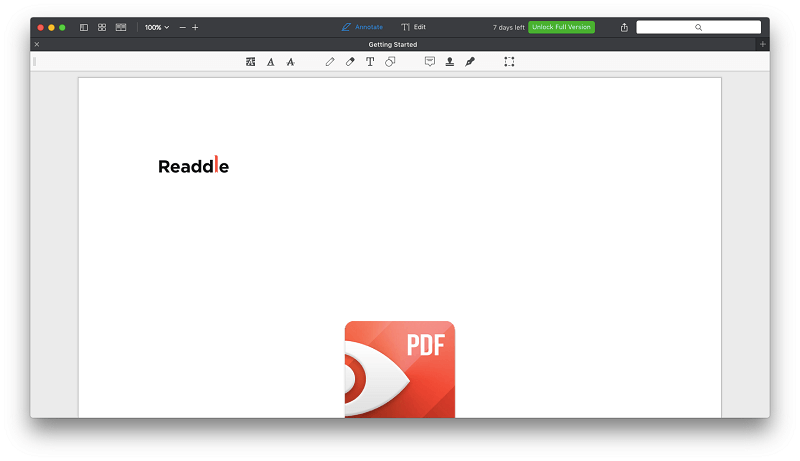
Pros
- Online access from any device with an Internet connection and browser.
- Totally free to use, no watermarking.
- Compresses to 144 dpi for easy email sharing and web distribution.
Cons
- Only basic compression (up to 45%) is free.
- Conversion happens on the cloud; confidential information may be at risk during transit (upload/download).
All of these are great ‘PDF compressor on Mac' utilities and each one is built for a specific purpose. If you want more out of your PDF compression tool, we recommend PDFelement, which gives you basic and advanced features and a pleasing and intelligent interface to work with.
Free Download or Buy PDFelement right now!
Free Download or Buy PDFelement right now!
Buy PDFelement right now!
Buy PDFelement right now!
Acrobat DC. It’s how the world gets work done.
View, sign, comment on, and share PDFs for free.
JavaScript error encountered. Unable to install latest version of Adobe Acrobat Reader DC.
Click here for troubleshooting information.
Please select your operating system and language to download Acrobat Reader.
A version of Reader is not available for this configuration.
About:
Adobe Acrobat Reader DC software is the free global standard for reliably viewing, printing, and commenting on PDF documents.
And now, it's connected to the Adobe Document Cloud − making it easier than ever to work across computers and mobile devices.
It's the only PDF viewer that can open and interact with all types of PDF content, including forms and multimedia.
Optional offer:
GET MORE OUT OF ACROBAT:
The leading PDF viewer to print, sign, and annotate PDFs.
Pdf For Mac Os
Do everything you can do in Acrobat Reader, plus create, protect, convert and edit your PDFs with a 7-day free trial. Continue viewing PDFs after trial ends.
Get PDF editor with OCR
You can't escape them — PDFs are everywhere, especially in the workplace. Although convenient to read, PDFs can be tricky to deal with if you just need to make quick changes to the text, sign a form, or send a file through a size-restrictive platform.
With a default PDF reader like Preview on the Mac, finding a certain word in the PDF is difficult and editing a document can be almost out of the question. Without knowing which tools to use, it will be very hard to make changes to a PDF document. Fortunately, there are plenty of PDF apps to help you get the editing job done.
You can use PDF Search to search for specific document, information, facts, or figures. This would come in particularly handy if your PDFs are very long. To pore through your PDF in batches or to scan through long files, open the app and type in a search word or phrase in the search bar. Even if you misspell a word, PDF Search's artificial intelligence feature will make an effort to understand what you mean and help you find exactly what you're looking for.
Tools to Edit PDF Documents
By now, if you don't know how to modify a PDF document, you may be left behind. Good news is taking control of your PDF files is not rocket science — whether they be for home or work, you just need the right set of tools in place to cover your everyday requirements.
To help you alter PDF documents, there are a few apps with such useful features as adding comments, filling and signing agreements for your business, removing sensitive information, and compressing large files to allow for easier sharing. Stop agonizing over how to edit PDFs and try a few of the powerful applications mentioned below. You may want to redact your PDF documents, like edit typos or add different images, but how do you go about doing so?
Grab the best PDF editor
A perfect toolkit that allows you to rotate, combine, highlight, annotate, and change anything about your PDF. Easy squeezy.
Apple provides every Mac with Preview, a free program that allows you to read and edit PDF files (add and highlight text, combine PDF documents and transfer pages from one PDF to another, add a signature and comments).
Edit and mark up PDFs with Preview
The experience of editing images with Preview is pretty intuitive. We've created a quick guidance for you to instantly find what you're looking for.
How to type on a PDF, add text and notes
Open the PDF in Preview and try to add text by clicking on the target text field. If it doesn't work, you'll have to add a new text or note field:
- Select Tools > Annotate > Text/Note.
- Click on the text/note box that appears in your document and start typing.
- Close the box by clicking outside it. You can move the note/text field anywhere via drag and drop.
- To customize fonts or color of text, select View > Show Markup Toolbar > A.
Highlight text in a PDF
To activate the highlight mode in Preview, select the Highlight button in the top right corner. Click on the down arrow next to the Highlight button to change color, or choose an option to underline or strikethrough.
When switched on, highlights will be applied to any text you click on. You can switch it off by clicking on the same Highlight button.
To view notes and highlights in the PDF, select View > Highlights and Notes.
Combine multiple PDFs
- To merge PDF files, open one PDF in Preview.
- Select View > Thumbnails to see the thumbnails of all pages.
- Click on Edit > Insert > Page from file and open another PDF.
- Choose destination and save the updated file as PDF.
Rotate, delete, rearrange pages, and renumber pages inside a PDF
You can cut pages out or change the order of pages in a few steps via thumbnails:
- Open a document in Preview.
- Navigate to View > Thumbnails.
- To rotate, click on a page thumbnail > Tools > Rotate Left or Right.
- To delete pages in a PDF, select thumbnail > Tools > Delete to remove a page from your PDF.
- Rearrange by dragging pages around in the sidebar.
To change page numbering, you can use PDFpen editor. When you open a file, go to Edit > Headers, Footers, Page numbers > Insert. From there, you can customize the position and format of page numbers as well as define a starting page.
Split PDF files
To separate pages in a scanned PDF, simply drag the page you want to remove from the thumbnails pane to desktop. If needed, you can combine those pages into a separate PDF file afterwards.
How to reduce PDF size
You can compress your PDF in Preview while exporting the doc. Once you're done with editing, select File > Export. Click on Quartz Filter to open the pop-up menu > Reduce File Size.
Apart from Preview, you can use a scanning application like Prizmo app to create easily searchable PDF files out of paper-based images like brochures, books, or posters. This app lets you scan and recognize any photo documents to make them editable. You can even take a photo of a physical document on your phone, and finish editing on your Mac.
To make corrections or rewrite some text within the original file with editable text blocks, try PDFpen. Also you can use it to highlight, draw, scribble on the document.
Edit any PDF on a Mac
To correct text with PDFpen:
- Open the desired PDF document within the application
- Highlight the text within the PDF and click Correct Text
- Erase the current text and type the desired changes
Pdf Editor For Mac Free
To insert and edit an image in PDF:
- Click on 'Insert' icon and choose an image you want to add
- Move and/or resize the image by dragging it around inside the PDF
- Double clicking an image lets you adjust it or add some effects
- You can also delete pictures and drop new ones
You can also edit images by converting them into PDFs with Prizmo. With powerful OCR, Prizmo app instantly captures text and makes it fluid and editable.
To create a PDF from an image with Prizmo, use the following steps:
- Click the plus icon in Prizmo
- Find your source in the drop-down menu
- Select an image that you'd like to convert to PDF and click Add
- Click Recognize in the top right corner or toggle Text mode in View.
- Editable text will appear on the right side of the window.
Add comments and annotations to a PDF
To help yourself with extra notes or annotations, you can add comments directly onto a PDF. Comments can be useful to readers when you want to provide extra information about certain parts of the document.
To add text using Preview app:
- Place your cursor where you want to insert text.
- Go to 'Tools,' click on 'Annotate,' select 'Text,' and start typing.
- To change the font, size, or color, go to 'View,' click on 'Show Markup Toolbar,' and press A.
- You also can move the text box anywhere on the document.
A regular PDF viewer app won't let you attach comments to specific areas on a PDF, so you need to use an editor like PDFpen to do that. This app allows to add comments to PDF files with highlights, sticky notes, a freehand drawing. Annotations are useful because you can embed them into the file without being too distracting for a reader. You can also use the markup tools to add shapes around important areas of the PDF and underline things to remember.
To comment and make notes on PDF:
- Click on the Comment (cmd+8) or on the Notes (cmd+7) on the
- Tap on the area of the document where you want the comment or note to appear
- Type in the comment or note area field
- Drag the comment or note text box to the desired area on the document
Fill and sign PDF forms (e-sign)
Printing documents just to sign them and scan them back can be frustrating and time-consuming. Many of us don't even have printers anymore. But luckily with e-signatures, there's no need for all that.
Now you can easily add your signature to digital forms and documents in macOS. Whether you're looking to have a new client sign an agreement, a tenancy contract, or any other PDF form, e-signature will save you time (and ink).
To sign a document using PDFpen:
- Scan your signature and save it as an image file
- OR draw your signature right on a PDF with your trackpad, magic mouse, etc.
- Drag, resize and correct position the signature inside your PDF file.
To sign your PDF file with Preview app:
- Open the document you want to sign
- In main menu go to Tools > Annotate > Signature > Manage signatures
- To create signature tap to Click Here to Begin, draw your signature on the trackpad, press any key when finish, and then Done
- You can also scan your handwritten signature - write it on a piece of paper, hold to be visible to the camera, and Preview will draw a virtual signature.
- Choose the signature created to insert it into the document. Drag, resize and correct position of your sign like a regular image
Redact sensitive information from PDFs
Many of the PDF files on your computer may contain sensitive or personal information, leaving you at risk of becoming a victim to identity theft. For example, a PDF form could contain your tax information, credit card numbers, or other personal details that you don't want to share with third parties.
This is where PDF redaction comes in handy. Without an appropriate PDF editor like PDFpen, it can be very difficult to remove parts of the text you want to hide from a document. Redaction can remove a word or an entire line of text with a black box or empty white space.
Of course, if you don't want to use software to redact your PDF, you can always take a black marker to cross out any information from a printed sheet. To make your life easier, use the following steps to redact sensitive information.
To redact an entire section of a document:
- Within PDFpen, click Tools and select the rectangle tool
- Select the area of the text you want to redact
- Click Format and Redact Text-Block
To redact selected text:
- Under Tools select Text Tools
- Select the text you want to redact
- Click Format and Redact Text – Block
Compress and share a PDF
Is Pdf Editor For Mac Safe Download
If you don't have a strong or reliable internet connection, it can be hard to send large PDF files to friends or colleagues. In order to upload large PDF files onto the cloud, send via email, or add them into size-restricted forms, you'll need an app like PDF Squeezer to help you compress the PDF file while keeping the original quality. You can rest easy that this process won't convert your PDF into a ZIP file.
To shrink your PDF resumes, applications, or visa-related documents for the web, use the following steps:
- Open PDF Squeezer
- Drag the PDF file you want to compress into the 'Drop Your Files Here' section
- At the drop-down menu, select your preferred dpi and image quality
- Click Save
With a built-in feature to send your PDF files to friends, clients, or colleagues, it makes sharing your compressed documents super easy. Click Share to send your file via text, email, or other options.
Get a collection of PDF instruments
In a single package, download a bunch of useful PDF tools, each of which complements the other's functionality. Give it a try!
So with the use of a few apps, you'll easily be able to create, search, and share PDFs all while saving time and frustration by being able to directly make changes to your documents, add notes, or remove personal information with redaction. Best of all, Setapp can help you do all of the above and features every app you can use to increase your PDF productivity. You can try the apps mentioned here at no cost along with over 150 other high-quality macOS apps.
Meantime, prepare for all the awesome things you can do with Setapp.
Read onEasy Pdf Editor Mac
Sign Up
Free Pdf Editor Mac Os
