How To Transfer A Garageband Mac File To Itunes
GarageBand uses the GarageBand File Transfer folder to store audio files that you can import into GarageBand or use with other music apps. You can copy the GarageBand File Transfer folder to your Mac to create a backup or to use the contents with other apps. Nov 16, 2017 Recorded some tracks on Garageband on the Mac; and want to transfer the file to my iOS device. You can only sync GarageBand projects from your mac to the iPad that originally have been created on your iPad. GarageBand for iPad is a deep and very affordable app suitable for musicians and tin-eared musical newbies alike.
GarageBand is a line of digital audio workstations for Apple devices in which users are allowed to create music or podcasts. The software’s ability to create music and podcasts makes it possible for users to create multiple tracks.
GarageBand lets you choose any audio source that’s connected to the device, which can either be an analog device connected through the line-in jack on a Mac or a USB device. Yes, that even works on iPad. 3) Browse for your item, select it, and click Open for the iOS song or Import for the Music Memos file. Import other types of media on Mac. With your song open in GarageBand, do the following to import music, audio from video, or similar items. 1) Click the Media Browser button on the top right of the GarageBand window.
Besides, it comes with pre-made settings that are helpful to those making music for fun or who want to create something quickly. However, if you’ve already created something, you might be wondering how to send GarageBand files.
Sharing GarageBand files
After creating your song in GarageBand, you may now want to share it. But, in its initial state, your file can only be played within GarageBand. For it to play in common audio apps, you need to export it. This guide will show you how.
There are a number of sharing options under the Share menu. To access them:
- Run GarageBand
- Go to share and click on it.
This is where you will find the sharing options. Let’s look at them below.
1. Exporting to iTunes
The first option is to move a GarageBand song to iTunes. This option allows you to export your song to your iTunes library. It also opens a window where you can enter the details of the song as you want them to appear in your iTunes library, iPod, or any device that can play the file.
Here is what to do.

- Modify the title: By default, GarageBand names the song starting with the name of the file, then the date and time. You can modify the title to anything you like and add any information you want.
- Choose the quality of your file: You will find this option in the Quality menu. A higher quality results to a larger the file size. You can also choose uncompressed for an AIF file, but that also increases the file size significantly.
- Click export to iTunes: Once the song is in iTunes, you can listen to it from there, sync it to your iPod, or do anything else you can do with other songs in your iTunes Library.
2. Creating a ringtone
This is the next option under the Share menu. This option is only for creating a ringtone for your phone. Ringtones have to be 40 seconds or less.
It will be exported in the .mr4 format, which is used for iPhone ringtones. You’ll need to set it as a ringtone for you to hear it when a call is made.
3. Sharing with other apps
Song to media browser is the next option. This option will generate a single audio file version of your song, like when you export to iTunes.
Garageband Mac Free
However, this version of your song will appear in the Media Browsers of other Apple apps such as iMovie. Therefore, you will be able to use your song in projects you create in those apps.
4. Sharing online with SoundCloud
You can also share with SoundCloud. This is possible through the SoundCloud sharing option. SoundCloud is a free online service for sharing audio files. Just create a SoundCloud account, then you’ll login to it from GarageBand when you select this option.
You can then upload your file to Sound Cloud. To share with friends, you have to send GarageBand files via a link so that they can listen to your song online.
5. AirDrop
The AirDrop option is for sending your project to another Mac on your network. You can use this option to share your song to someone with Mac on your network.

You can also send your project to another Mac on the network to continue working on it from there.
6. Mail
This option lets you export your file from GarageBand and attach it to an email message. Here is how.
- In the Mail window check the song
- Select the quality of the project.
- Click Share
- GarageBand will process the song and a new Mail message will open with your song file attached.
- Enter your recipient’s email address
- Type a subject line and a message
- Click on the send
7. Burn an old-fashioned CD
The Burn to CD option is only available if you have a recordable CD in your Mac’s optical drive.
You can then burn a CD containing your song so that can be played in a standard CD player.
8. Export song to disk
This is like exporting to iTunes, except that you will be just saving the file elsewhere on your computer. Here is what to do
- Title your file
- Pick a place to save it
- Choose a quality level
- Click Export to generate the file.
Conclusion
Now that you know how to send GarageBand files, you can now share them with your loved ones. You can also share them online or with anyone who wants to know your prowess at creating beats.
Is it possible to get my old LP records into iTunes using GarageBand somehow?Yes, it is possible, but before we tackle that, a much better method of doing so would be to use Griffin's Final Vinyl which comes with their iMic. This software was specifically designed for digitizing your old record collection, so it offers tools to make the job easier.
Yeah, but I'm cheap.
The iMic is only about $30, and the software is free. It even comes with the adaptor cable you need
I'm really cheap.
Okay, if your time is less valuable to you...
First thing you need to understand is that you can't just plug a record player directly into your Mac
Why?
There are a couple of reasons, the first is basic, the second a bit more complex
Ruh roh.
Don't Panic.
And there's still time to get Final Vinyl...
No, keep going, please.
Right, then. Much like a microphone, the output level from a turntable is very low, so the signal isn't 'loud' enough for the Line-Level input your Mac might have.
The other problem relates to the 'RIAA curve' which is a special equalization setting that the Recording Industry Association of America (RIAA) developed to increase the playback time and sound quality of 'Long Play' (LP) Records.
When a record is cut (literally. A blade carved out the groove on a record) the low frequencies were de-emphasized, and the high frequencies were boosted. Upon playback the amplifier, with special inputs especially for phonographs, boosts the low end and decreases the high frequencies. By cutting the high frequencies the amplifier automatically reduces hiss and clicks, and the softened low frequencies during the cut meant that the cutter didn't have to cut such deep grooves, thus increasing the amount of material that can fit on each side of the record.
That wasn't so bad. So if I can't plug my turntable directly into my Mac, how do I do it?
It's easy... Hey! No really, even more so than usual. In fact, you likely don't have to change anything at all if you already have your turntable hooked up to your stereo system... just leave that as is and run the proper cables from the Aux-Out, Line-Out, or Tape-Out (however it's labeled on your System) into your Mac's Line-In. Typically this would be a cable with 2 'RCA' style plugs on one end, and a 1/8' stereo plug on the other
If your Mac doesn't have a Line-in, for instance an iBook, then you also need an audio interface, and this brings us back to the iMic as the cheapest solution. And in that case since it comes with the adaptor you'd just need a standard set of RCA style cables.
So, once we've got the equipment we need, and we're all plugged in, we move on to the GarageBand part. You still want to use GB?
Yes, I have a Line-In on my Mac.
Okay then.
The next step depends on which platform your Mac is based, PowerPC, or intel. If you're using a PowerPC based Mac, open up your System Preferences and select Sound
Once you have the Sound preference open, Select the Input tab and choose Line-In
If you have an intel based Mac, you don't have to do anything with your System Prefs, the setting for you is in GarageBand's preferences, and we'll get to that in a moment...
Open GarageBand and create a New Music Project and set the tempo to 40 by either moving the tempo slider as far left as it will go, or by typing 40 into the bpm text Field.
Setting the tempo low gives you the maximum amount of recording time. The Time and Key fields are irrelevant for this project.
If you are using a PowerPC based Mac, open GarageBand's preferences and make sure that 'Built-In Audio' is selected under the Audio/MIDI Tab
If you are using an Intel based Mac, open GarageBand's preferences and make sure that 'Built-In Input' is selected under the Audio/MIDI Tab
Close the preferences and with the default Grand Piano Track selected, choose Delete Track from the Track Menu
And then New Basic Track, also from the Track menu
So now your GB timeline should look like this
Click the button and turn Monitor 'On' so that you can hear the record as it's playing (If you wish, you can skip this and listen through your stereo system's speakers. My preference would be to turn down the volume of the stereo and listen to what is actually being recorded. This way I'll know if I'm recording a clean signal)
Finally, turn off the metronome by deselecting it from the Control menu, just because it's annoying if you don't
And now you're ready to record.
Press the button to start recording, 'put the needle on the record', and sit back with your favorite beverage of choice until the record finishes playing.
And I'm done?
With the recording aspect yes
Yay
Then you'll probably want to edit the recording so that each song can be added to iTunes as a separate song.
Oh. {zzzzzzip}
????
I replaced the spring with a zipper.
{sigh} Editing is not very difficult, I promise that your brain won't explode.
K
When you record from a typical record you can tell visually where songs start and end because there's usually a small gap between songs, and many songs fade out making it even more apparent. Here it's pretty obvious where the first song ends and the second begins
You can see the first song fading out, a small gap of silence, and then the next song begins. We're going to split up the one long region into separate regions, one for each song.
Move the playhead into part of the silence (You may wish to zoom in some to get a better view)
Click the region to make sure it is selected and choose Split from the Edit menu
And the single long region becomes two (I moved the playhead so you could see the split better)
Repeat this process until each song is in its own region (The album I recorded had 4 songs on the side I recorded, so I had to make 3 splits to separate the 4 songs)
 Once you've completed the splits, create another New Basic Track, and select its Solo button
Once you've completed the splits, create another New Basic Track, and select its Solo buttonClick once in the newly created track to make sure none of the regions in the first track are selected and then drag the first region from the first track into your new track
Type option-z to move the playhead to the end of the timeline
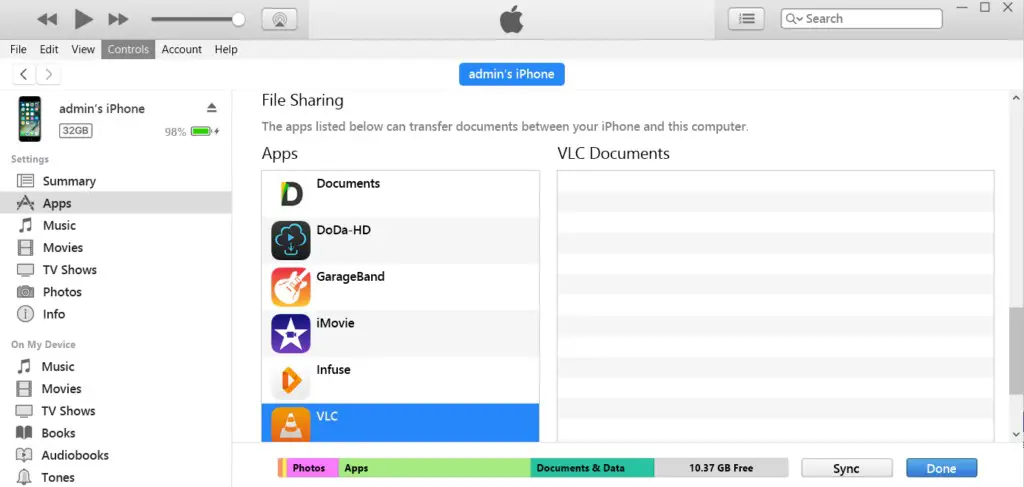
Move the playhead out of the way
And you'll see a small purple left-facing triangle, this is the End Of Song marker (EoS).
Drag it to the left until it is at exactly the end of the region you dragged into your second track (You may wish to zoom out while doing the drag, and then zoom in to get the placement just right)
From the Share menu choose Send Song to iTunes
And wait a few moments while the song is exported. Once it is successfully exported, itunes will become active and the song will start to play. Pause it. Choose Show Current Song from the File menu to make sure your song is highlighted.
Click once on the name of the song and wait about a second, the name will become editable
Type the name of the song
And press Return. Back in GarageBand, move the first region back up into the first track and drag the second region to the begining of the second track.
Again drag the EoS Marker to the exact end of the second region
And repeat the whole procedure of Sending to iTunes and renaming.
Do this for every song and you'll have your record digitized and available for you to play in iTunes.
The final step is properly tagging the songs in iTunes. Select all the songs, press command-i, and enter the proper information for the album.
And then...
And then you're done
Yay for Done!
(Soooo done!)
Garageband Mac Software
© Hangtime