Best Photo Shop Workspace For Mac
- Best Photo Shop Workspace For Mac
- Best Photo Shop Workspace For Mac Free
- Photoshop For The Mac
- Best Photo Shop Workspace For Mac Computers
- Best Photo Shop Workspace For Mac Download
Workspace and Preference settings are easy to set-up and personalize in Photoshop Elements. Plus the process will help you get started using PSE which is a big hurdle for many scrappers. I hear people say they’ve had Photoshop Elements for many months (sometimes years) but have yet to get it out of the box! Here are a just a few of the reasons I’ve heard: it’s too hard, it’s too different from my current program, it’s too complicated, it’s too time-consuming, and I just don’t know where to start. I feel your pain. I felt the same way in the beginning.
My Wacom tablet included Photoshop Elements version 9. I didn’t use it right away though. Afterall, I liked the program I was using. I had mastered it and it did MOST of the things I wanted to do. But there were so many cute templates I wanted to try. So my first baby-step was templates. Slowly, my confidence grew, I began adding layers, deleting layers, moving layers around and changing drop shadows. But I wanted to branch out so I tried new things, one baby-step at a time and before long I was using PSE exclusively.
Shop for photoshop for mac at Best Buy. Find low everyday prices and buy online for delivery or in-store pick-up. Procreate aims to recreate the feeling of natural drawing while taking advantage of a digital workspace. You can play around with its photo-to-color palette function, over 130 brushes, autosave, 4K canvas resolution, text and animation capabilities, and a handful of powerful filters, blend modes, and masks.
By the end of this tutorial, you’ll know your way around the Workspace, how to change Preferences and you’ll be familiar with items used on a daily basis. So rather than begin in the middle and working your way backward (like I did) we’ll begin at the beginning. It’s so much easier that way!
First of All, Get Photoshop Elements Out of the Box
My goal is to help you get Photoshop Elements out of the box and set-up so you can start creating amazing layouts using PSE very soon.
We’ll begin at the beginning by tackling the Welcome Screen, Security & Privacy settings, getting familiar with and setting up the Workspace, and finally setting Preferences. By taking baby-steps you’ll soon discover it’s really not that hard or time-consuming and before long you’ll wonder why you waited so long to get started.
Best Photo Shop Workspace For Mac
Photoshop Elements Welcome Screen
First of all, when Photoshop Elements (PSE) is started, the Welcome Screen opens by default. When making scrapbook layouts we work in Photo Editor Expert mode. From the Welcome Screen, you can click the Photo Editor icon to open the editor but since we want it to open Photo Editor Expert mode each time it starts we will set that up now to save time later.
Use the Settings icon (gear) to the left of the Close (X) button to set which application is started each time you start Photoshop Elements. If this is not set the Welcome Screen will open each time PSE starts.
Choose Photo Editor then select Done. The next time Photoshop Elements is opened the Welcome Screen is skipped and we go directly to the Photo Editor.
Adobe Security and Privacy Settings
You will now be given the option to share information with Adobe about how you use the program. Choose “click here” to set preferences.
Best Photo Shop Workspace For Mac Free
This will take you to the Security & Privacy area of your Adobe account so you can set your preferences.
Set your preferences here. Tick one or both boxes if you want to share information about how you use the app and allow Adobe to analyze your usage data to improve their products or leave the boxes unchecked if you do not want to share this information. That’s entirely up to you.
Photoshop For The Mac
The Workspace – Menu Bar
There are several parts of the Workspace you need to be familiar with. The Menu bar runs across the top of the screen and contains options for performing tasks. You can select an option using the mouse or Alt + the underlined letter which opens the sub-menu drop-down. We’ll learn more about each task later.
Workspace Areas in Expert Mode
At the top of the Workspace, in the Options bar (D), the Mode selector indicates we’re working in Expert mode.
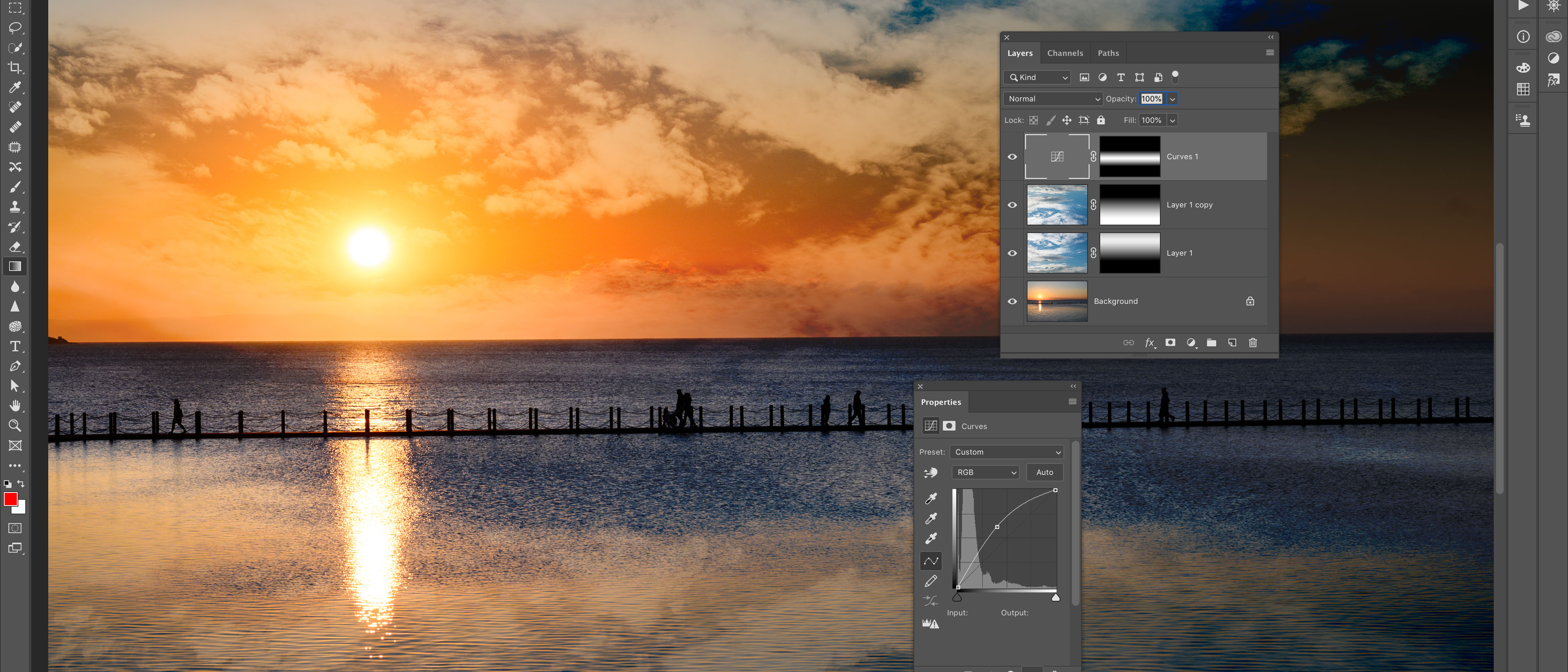
The active tab (A) is highlighted and the active image (C) is displayed. Other tabs (B) show other papers/images that are open but not active. On the left, the Toolbox (E) contains the tools used for editing and adding elements to your image/layout. The area below the active image (F) toggles between the Photo Bin and Tool Options for a selected tool. The Taskbar (G) at the very bottom displays frequently used actions for quick/easy access. The Panel Bin (H) groups effects, layers, styles, actions, graphics, or other controls.
- A. Active tab indicates the image that is currently active and displayed in the active image area.
- B. Other tabs that are open but not currently active.
- C. The active image area.
- D. Options bar contains mode selector (eLive, Quick, Guided, Expert), Open, Create, and Share.
- E. The Toolbox contains tools used for editing your image/layout.
- F. Toggles between Photo Bin (display/manage thumbnails of currently used image) & Tool Options (display/set options for currently selected tool).
- G. Taskbar displays frequently used actions as buttons for quick/easy access.
- H. Panel Bar groups effects, layers, actions, features, or controls.
Customizing the Background Color in the Active Image Area
The background color in the active image area can easily be changed from default gray to any color to match your preference. The blue in the image below is a Custom Color selected using Select Custom Color.
Use Window on Menu Bar to Personalize Your Workspace
Best Photo Shop Workspace For Mac Computers

Select Window on the Menu bar to see Tools on the left and Effect & Layers in the Panel Bin. Simply check the items you want to see such as Tools, Panel Bin, Layers, Effects, etc. If you ever “lose sight” of Tools or one of the other windows in the Panel Bin, check Window in the Menu Bar to make sure they haven’t been un-checked accidentally. And let me assure you it is so easy to accidentally click “something” and the windows disappear. You’re left wondering what happened and how to get them back. Now you know!
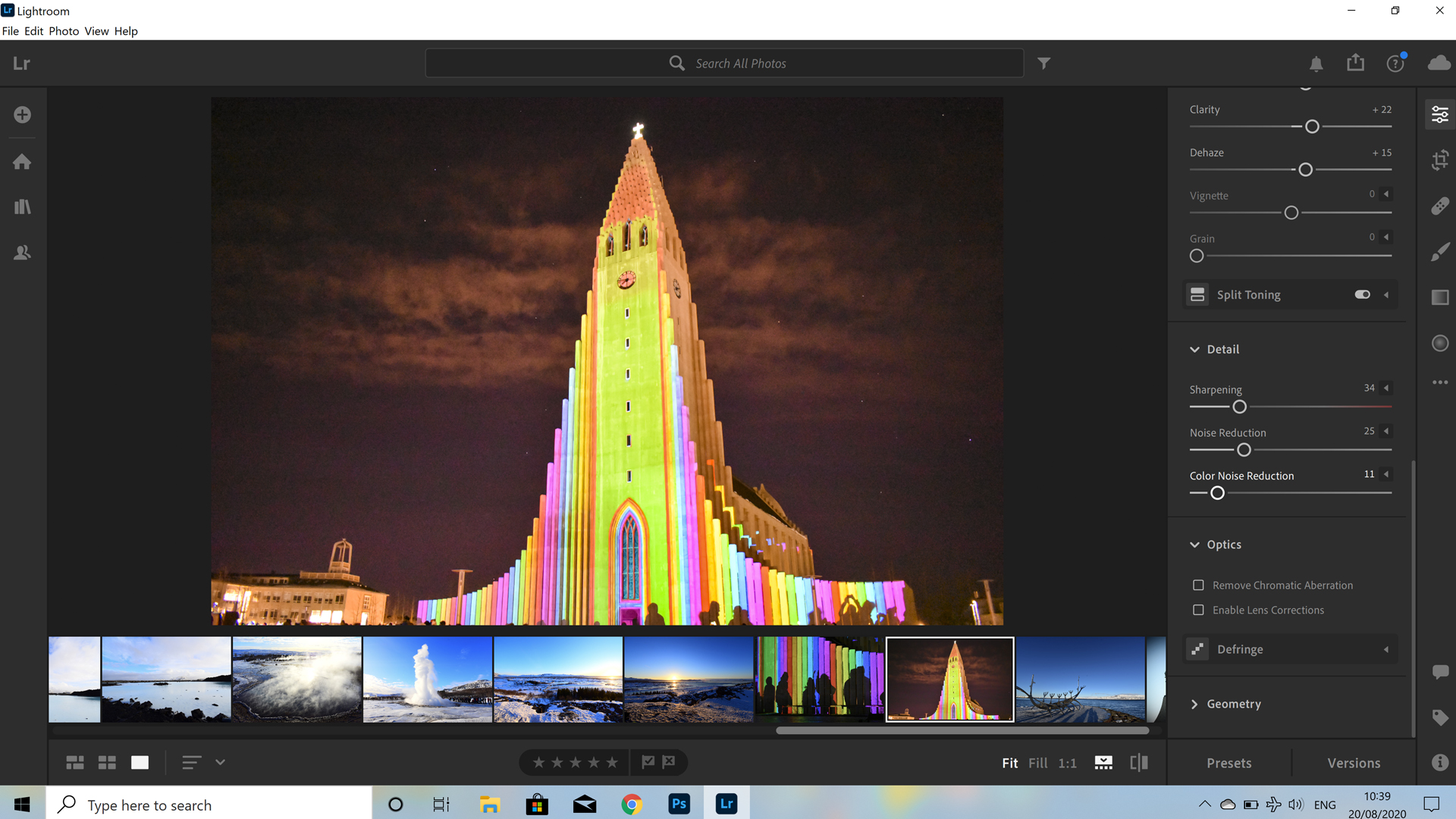
Panel Bin Basic Workspace
The Panel Bin defaults to the Basic Workspace shown below. In the basic workspace, you can only view one window at a time. For example, if Layers is selected (highlighted) only the Layers window displays in the Panel Bin. If you want to add Effects or a Drop Shadow Style to a Layer that item would need to be targeted to select the desired Effect or Style. Many people work with the Basic Workspace switching back and forth between the various windows. I prefer a Custom Workspace.
Panel Bin Custom Workspace
Click on the drop-down arrow beside More at the bottom of the Panel Bin to switch to Custom Workspace. I like the ability to add Drop Shadows while keeping the Layers Panel open. You can simply select and drag one of the tabs below another or even float the windows side by side.
Workspace Preferences
In addition to setting up the Workspace, you can set Preferences for other items by going to Edit> Preferences> then choose the applicable Pane. Preference settings control how Photoshop Elements Editor displays images, cursors, transparencies, saves files, uses plug‑ins and scratch disks.
The Preferences dialog box organizes the available options in several panes. Preferences allow you to fine tune Elements to accommodate your work habits and flow. As you can see, you can choose a Pane here or Ctrl+K to open the Preferences dialog box in the General Pane.
Preferences Panes List
The Preferences dialog box organizes all the options into several panes on the left. By default, the General Pane opens first.
Preference Panes Description
The following descriptions briefly describe the types of settings in each Pane. The preferences I use most are in Bold Italics.
- Generalare general settings such as Allowing Floating Documents in Expert Mode (as opposed to Tabs). They’re pretty self-explanatory.
- Saving Files are options for saving files. Save a file with layers or flatten layers, save with image previews that appear when you’re viewing files as icons on your desktop.
- Performance involves History States, Cache, and Memory Usage.
- Scratch Disks are used by PSE when there is a shortage of RAM to perform an operation. I’ve never messed with this.
- Display & Cursors affects how certain tool cursors and crop tools are displayed.
- Transparency set the grid size and colors. Choice determines how transparent areas are displayed.
- Units & Rulers specify units of measure, type, print, and screen resolution.
- Guides & Grid are options for guides and grids colors, divisions and sub-divisions.
- Plug-Ins are created by Adobe & 3rd-party developers to add functionality to Elements. Options for handling Plug-Ins are found here.
- Adobe Partner Services controls whether Elements automatically checks for services, clears stored data, and resets stored account info.
- Update Options controls whether updates are handled automatically or manually.
- Type options for showing font names in English and setting preview font sizes.
- Country is where you select your country.
In conclusion, while following along with this tutorial you’ve set a foundation on which you can build. Furthermore, several baby-steps have been taken already. As a result, you’re familiar with different parts of the workspace and how to change the background color of the active image. In addition, you can use the Basic Workspace or a Custom Workspace and change back and forth between the two. Also, if your Toolbox, Layers Panel or Panel Bar disappear you know why and how to get them back. Finally, accessing the Preference Panels and changing them to match your style is no problem. I’d say you’re well on your way with Photoshop Elements already but I’d like to know what you think. Please leave questions and comments below.
Save
Save
Best Photo Shop Workspace For Mac Download
